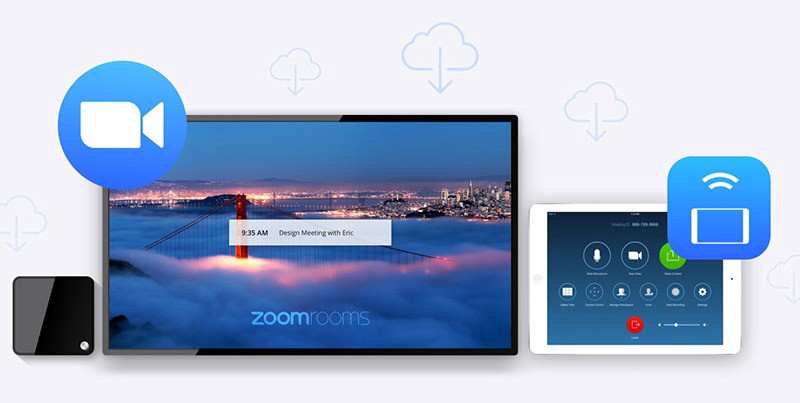Hồ Chí Minh: 0938 053 816 - Hà Nội: 0988 065 836
Ứng Dụng Phần Mềm Họp Trực Tuyến Zoom
Hiện nay, nhiều phần mềm họp trực tuyến từ xa đang được sử dụng giúp hỗ trợ người dùng làm việc hiệu quả hơn. Để tránh việc ảnh hưởng của nghỉ việc đến hiệu suất công việc, phần mềm họp trực tuyến Zoom ra đời và được sử dụng phổ biến đến thời điểm này. Cùng tìm hiểu về Zoom là gì cũng như các cách sử dụng phần mềm họp trực tuyến này qua bài viết dưới đây.
Giới thiệu về họp trực tuyến zoom
Phần mềm họp trực tuyến Zoom là giải pháp thay thế cho phần mềm họp trực tuyến ảo, dựa trên đám mây tương tự như phần mềm Zoho. Zoom Meeting có thể sử dụng trên nhiều thiết bị di động, máy tính.
Đây là một ứng dụng hoàn hảo cho những ai thường xuyên đi công tác. Hay di chuyển nhiều từ nơi này qua nơi khác. Họp trực tuyến qua Zoom cho phép tối đa 50 người tham gia và có cả dịch vụ nhắn tin theo nhóm riêng.
Zoom meeting được thiết lập tạo ra các cuộc họp online. Giúp bạn trao đổi thông tin qua video hay âm thanh ở bất cứ nơi nào miễn là có kết nối internet.
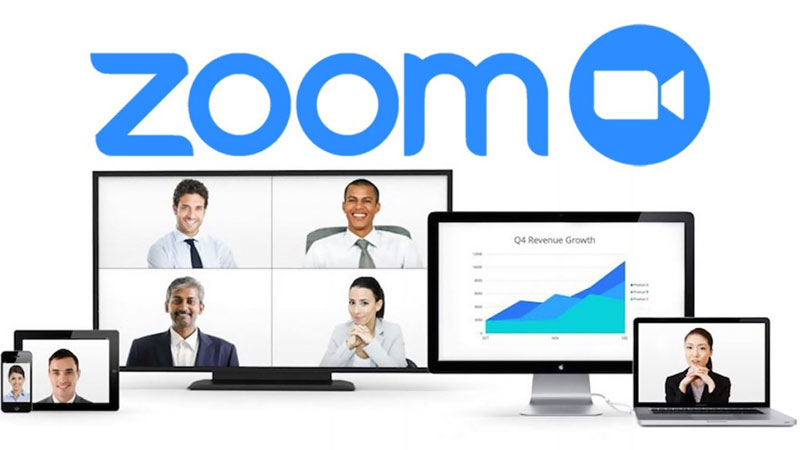
Zoom giúp bạn trao đổi thông tin qua video hay âm thanh ở bất cứ đâu
Zoom giúp tiết kiệm chi phí di chuyển cũng như đáp ứng nhu cầu tiện lợi nhanh chóng hơn cho khách hàng. Ứng dụng họp trực tuyến trên Zoom Meetings tương thích với hầu hết các nền tảng trên Android/Ios.
Ưu điểm nổi trội của phần mềm Zoom Meetings là cho ra cuộc họp có chất lượng rõ nét, chia sẻ video màn hình chất lượng cao và nhắn tin nhanh chóng.
Hướng dẫn cài đặt ứng dụng họp trực tuyến zoom
Đối với website
Bước 1: Bạn truy cập vào đường link https://zoom.us/download
Nhấp chuột vào mục Download để thực hiện thao tác tải xuống Ứng dụng họp trực tuyến Zoom mới nhất.
Bước 2: Cho chạy phần mềm vừa tải về có tên ZoomInstaller.exe: Nhấn đúp chuột vào biểu tượng sau đó chờ phần mềm cài đặt lên máy tính của bạn.
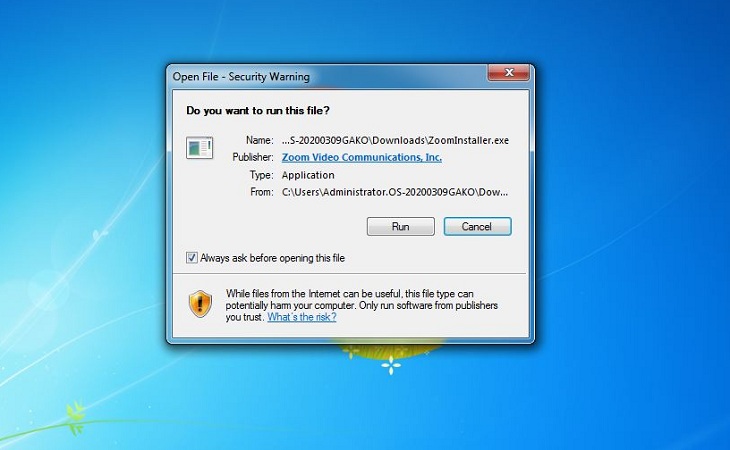
Cho chạy phần mềm vừa tải về
Bước 3: Khi hoàn tất việc cài đặt ứng dụng, biểu tượng Zoom Meeting sẽ xuất hiện trên màn hình máy tính của bạn. Lúc này hãy nhấn đúp và biểu tượng để cài đặt và sử dụng ứng dụng này.
Đối với điện thoại
Ứng dụng Zoom Cloud Meeting có trên cả 2 hệ điều hành là Android và iOS. Cách cài đặt phần mềm này vào điện thoại cũng hoàn toàn đơn giản.
Bước 1: Truy cập vào CH Play/App Store, bấm “Zoom Cloud Meeting” vào ô tìm kiếm rồi nhấn vào chọn Zoom Cloud Meeting.
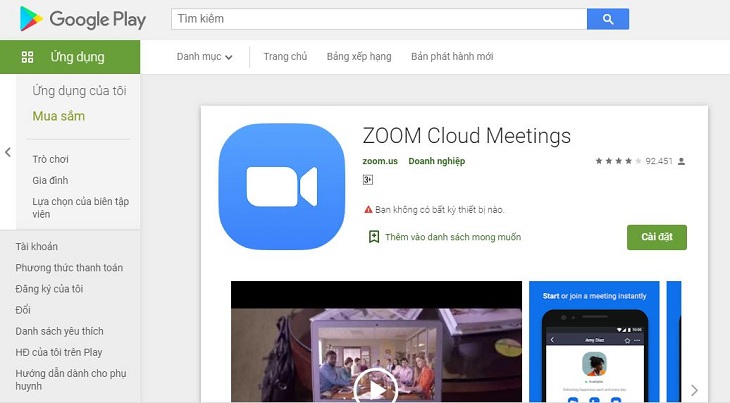
Cài đặt Zoom Meetings vào điện thoại
Bước 2: Chọn “Cài đặt” để thực hiện việc tải ứng dụng về. Sau khi cài đặt xong, nhấn “Mở” là có thể bắt đầu sử dụng phần mềm.
Hướng dẫn cách sử dụng phần mềm họp trực tuyến Zoom Meeting
Cách đăng ký tài khoản họp trực tuyến Zoom
Bước 1: Mở trình duyệt web trên máy tính của bạn lên, truy cập vào đường link: https://zoom.us./. Ở góc bên phải trên cùng của trang web, nhấn chọn SIGN UP, IT’S FREE.
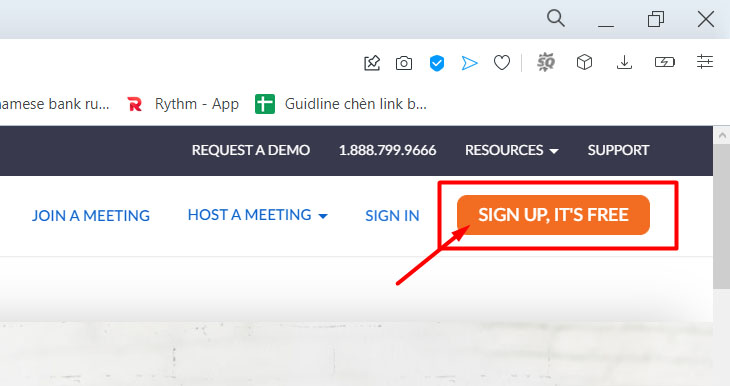
Bước 2: Điền các thông tin ngày, tháng, năm sinh của bạn sau đó nhấn Continue.
Bước 3: Hãy điền email của bạn để đăng ký. Hoặc có thể đăng nhập trực tuyến qua tài khoản Facebook hay Google có sẵn của bạn.
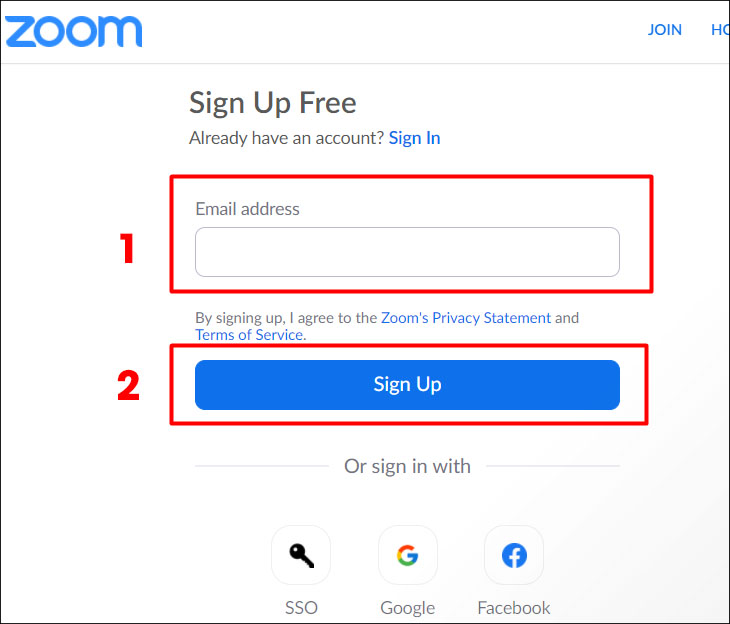
Bước 4: Sau khi liên kết tài khoản thành công, bạn nhấn chọn Create Account để hoàn tất việc đăng ký tài khoản Zoom.
Cách tạo cuộc họp trên Zoom
Tạo phòng họp trên website
Bước 1: Truy cập vào trang web, đăng nhập vào tài khoản Zoom. Nhấn vào “Schedule a Meeting” để đặt lịch và thiết lập các thông số phòng họp.
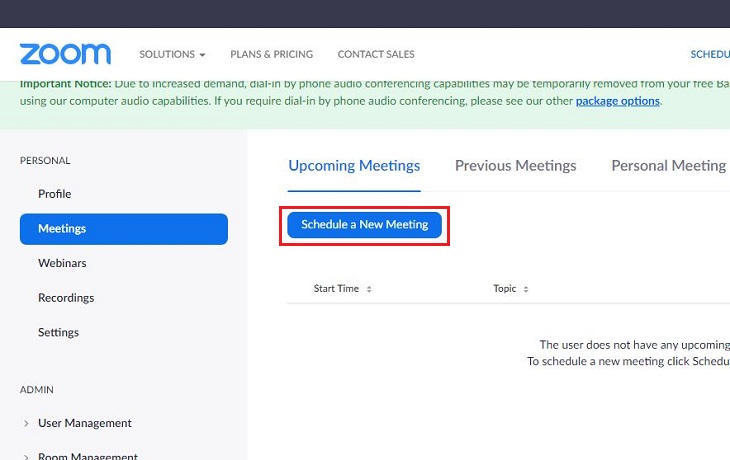
Bước 2: Có thể chọn nhiều tính năng để giúp cải thiện và quản lý phòng họp tốt nhất. Sau đó nhấn Save để tạo phòng họp.
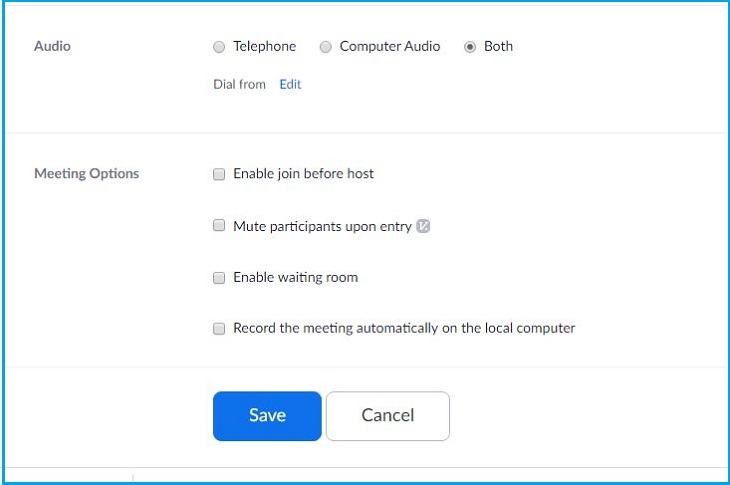
Bước 3: Chọn Start this Meeting để bắt đầu cuộc họp.
Bước 4: Có một hộp thoại mới hiện lên, hãy nhấn chọn Open Zoom Launcher.
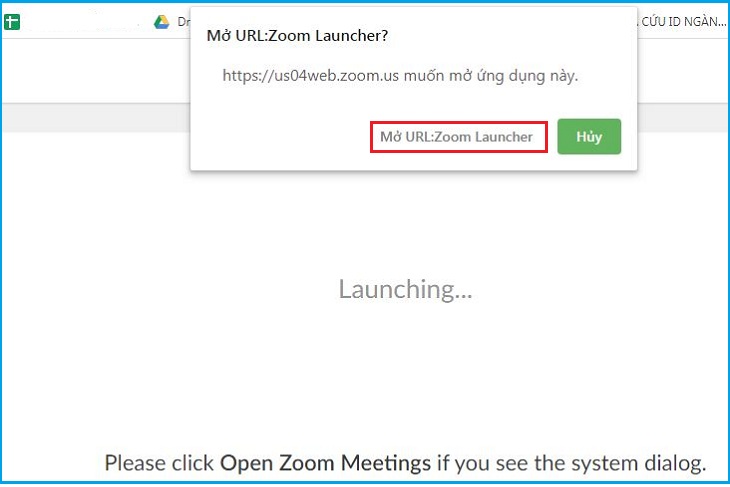
Lúc này phòng họp sẽ hiện lên, bạn có thể sử dụng với các tính năng đã thiết lập.
Tạo phòng họp trực tuyến trên ứng dụng Zoom
Bước 1: Vào Zoom, chọn New Meeting.
Bước 2: Nhấn chọn “Join with Computer Audio” để bắt đầu cuộc họp.
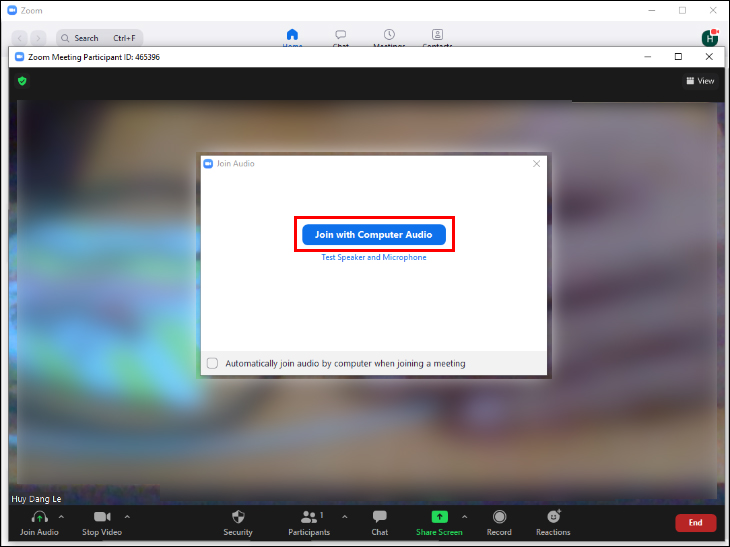
Cách lên lịch cuộc họp trên phần mềm Zoom
Trên App Zoom:
Bước 1: Đăng nhập vào tài khoản, sau đó tại giao diện Zoom, bạn nhấn vào chọn mục Schedule để bắt đầu tạo lịch họp.
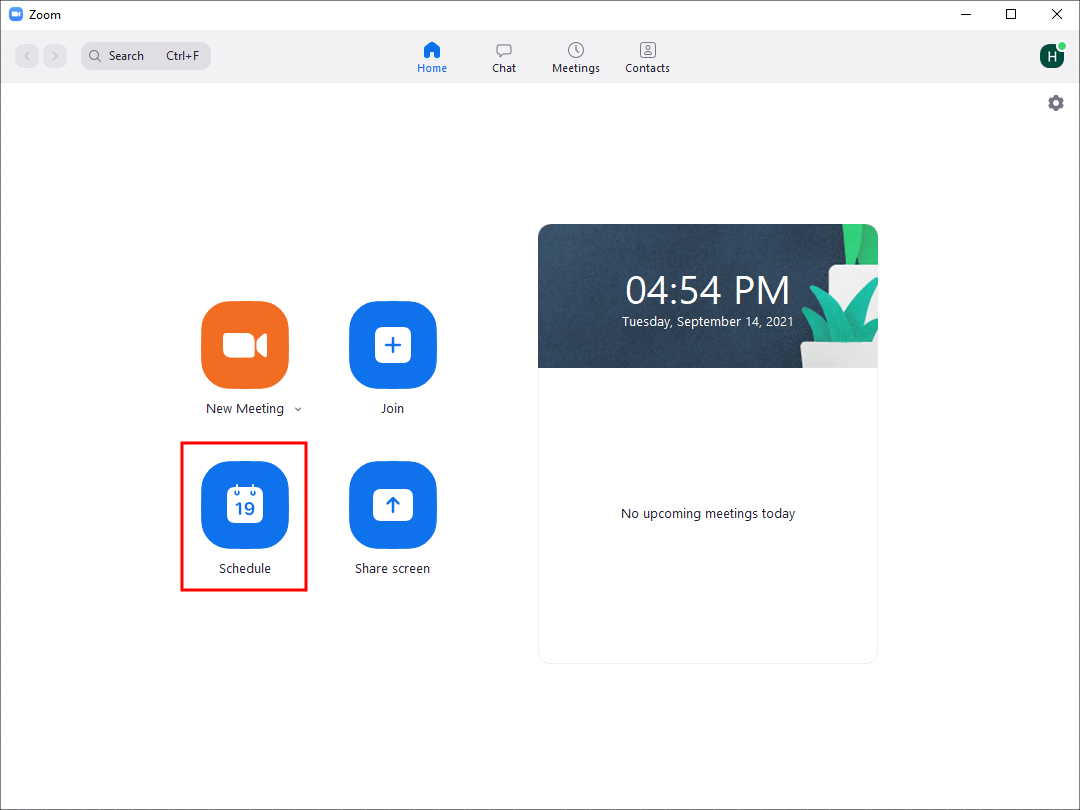
Bước 2: Màn hình hiển thị giao diện để thiết lập các thông tin cần thiết cho buổi họp tiếp theo. Các mục cần nhập thông tin:
Topic: Nhập tên buổi họp
Start: Thời gian bắt đầu buổi họp. Bạn có thể lên lịch trước buổi họp trước tầm 5-10 phút để các thành viên chuẩn bị.
Duration: Tổng thời gian cho buổi học. Lưu ý: Nếu buổi họp vượt quá thời gian thì cuộc họp vẫn tiếp tục diễn ra.
Time Zone: Chọn múi giờ Việt Nam (GMT+7:00).
Recurring meeting: Buổi học cố định (định kỳ). Khi chọn mục này thì các thành viên không cần phải nhập ID cho mỗi lần tham gia.
Meeting ID: Sử dụng ID cá nhân tùy chọn hoặc có thể dùng ID Meeting ngẫu nhiên.
Password: Điền mật khẩu.
Video:
Host: Chọn bật/tắt video của người tổ chức buổi họp.
Participant: Bật hoặc tắt video của người tham gia buổi họp
Audio: Chọn dùng âm thanh máy tính, điện thoại hoặc cả 2.
Calendar: Ứng dụng lịch.
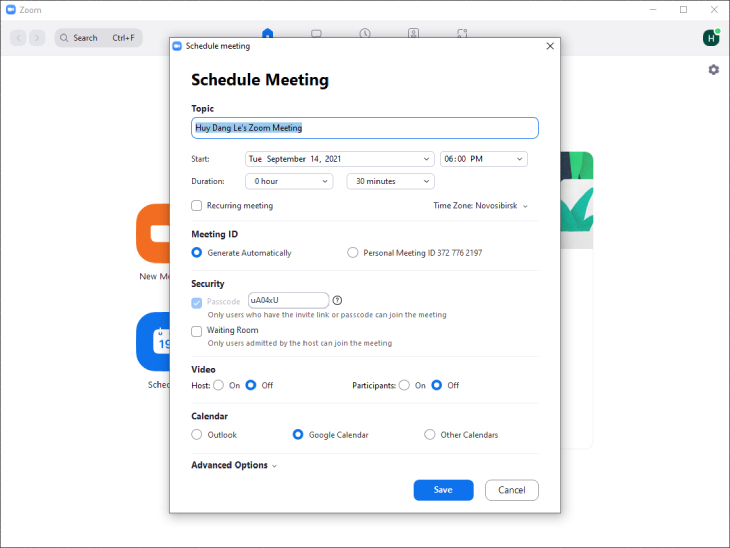
Bước 3: Sau khi đã nhấn “Save”, giao diện mới sẽ xuất hiện về thông tin về buổi họp. Bạn chọn “Copy to clipboard” để chia sẻ cho những người tham gia nắm thông tin.
Trên Website
Bạn cũng thực hiện tương tự thiết lập như trên App Zoom. Khi tới thời gian buổi họp, phần mềm Zoom Meeting sẽ thông báo cho những người tham gia. Chỉ cần nhấn Start là có thể tham gia cuộc họp.
Cách mời người khác tham gia vào cuộc họp trên Zoom
Để mời người khác tham gia vào cuộc họp trực tuyến bằng Zoom, hãy thực hiện theo các bước:
Bước 1: Đăng nhập vào Zoom và bắt đầu cuộc họp
Bước 2: Chọn “Participants” trên thanh điều khiển cuộc họp
Bước 3: Bấm chọn “Invite” bên dưới thanh “Participants”
Bước 4: Mời các thành viên tham gia tùy theo yêu cầu của bạn:
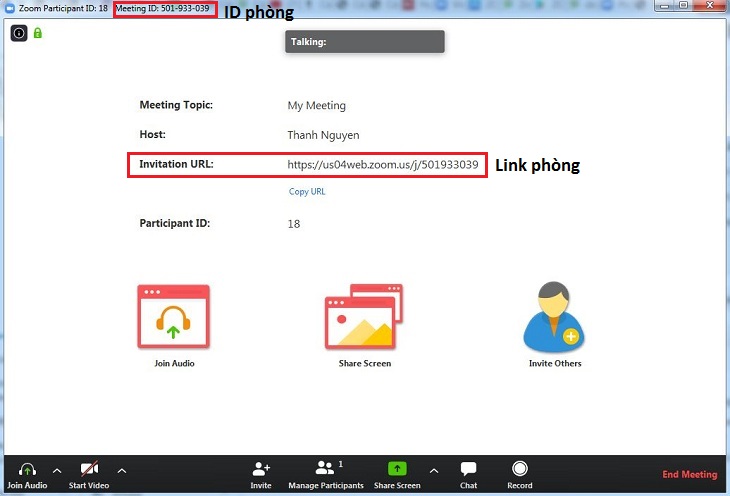
- Mời thành viên tham gia qua Email
- Mời thành viên gia bằng mục Contacts
- Mời thành viên gia bằng URL hoặc văn bản lời mời
- Mời thành viên gia vào cuộc họp đã được lên lịch
- Mời thành viên tham gia trên Website
Trên đây là những thông tin giới thiệu về phần mềm họp trực tuyến với zoom. Đồng thời hướng dẫn cho bạn cách cài đặt cũng như cách sử dụng cơ bản phần mềm họp trực tuyến zoom. Hy vọng có thêm những kiến thức hữu ích giúp bạn sử dụng Zoom cho công việc hiệu quả.

 English
English