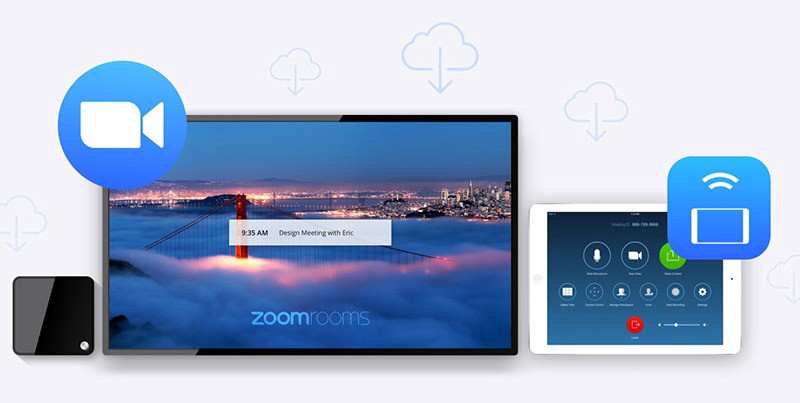Hồ Chí Minh: 0938 053 816 - Hà Nội: 0988 065 836
Hướng Dẫn Họp Trực Tuyến Bằng Google Meet
Hiện nay, Google đang phát triển và cho ra mắt rất nhiều phần mềm tiện ích cho người dùng. Google Meet cũng là một trong số đó và dần trở thành phần mềm phổ biến. Trong bài viết này, chúng ta cùng tìm hiểu xem Google Meet là gì, hướng dẫn cách họp trực tuyến Google Meet như thế nào cũng như một số lưu ý khi sử dụng phần mềm.
Họp trực tuyến Google Meet là gì?
Google Meet là một ứng dụng giúp người dùng liên lạc bằng video trực tuyến hoàn toàn miễn phí. Được ra mắt vào năm 2017, Google Meet hỗ trợ các buổi họp với số lượng người tham gia tối đa là 100 người đối với G-suite basic; 150 người đối với G-Suite Business và 250 người đối với G-Suite Enterprise.
Khi sử dụng phần mềm họp trực tuyến Google Meet, bạn có thể trải nghiệm được nhiều tính năng như chia sẻ màn hình, tài liệu, nhắn tin,… Những ai sử dụng miễn phí sẽ có một số hạn chế là các cuộc họp trực tuyến bị giới hạn trong 60 phút và người tham gia đều phải có tài khoản google.
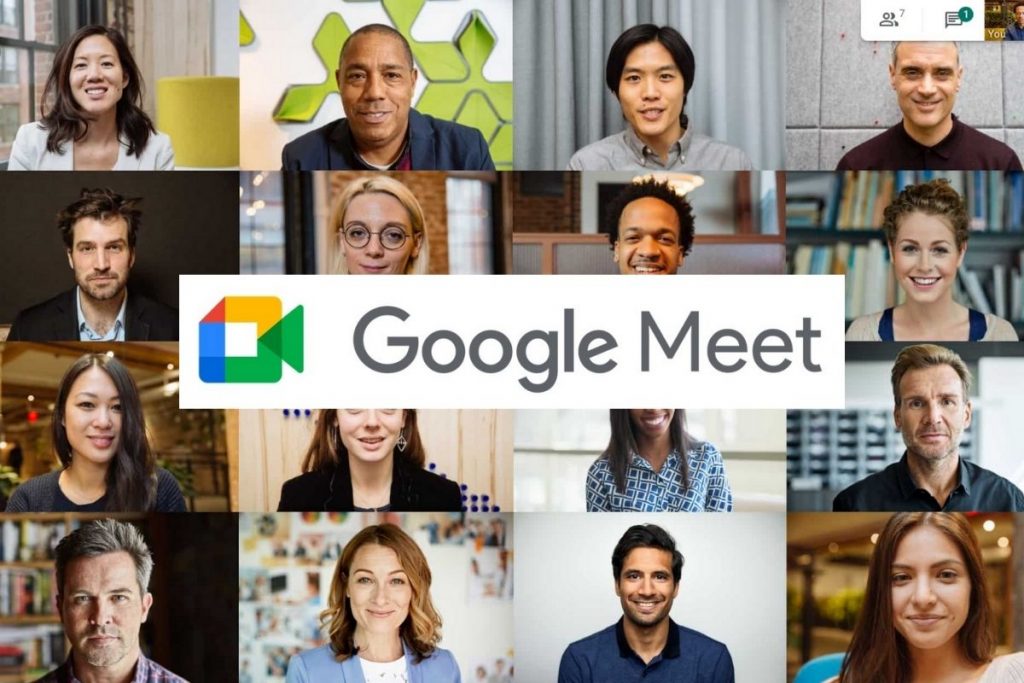
Họp trực tuyến bằng Google Meet
Vì sao doanh nghiệp nên sử dụng Google Meet?
Doanh nghiệp nên sử dụng Google Meet để tổ chức những cuộc họp trực tuyến hiệu quả. Những lợi ích mà doanh nghiệp có được khi sử dụng Google Meet:
- Google Meet dễ dàng sử dụng và đây là phần mềm hoàn toàn miễn phí
- Người dùng có khả năng tham gia các cuộc họp trực tuyến google trên nhiều nền tảng như website, iOS hoặc Android.
- Cuộc gọi được mã hóa giữa tất cả những người dùng.
- Có phụ đề chi tiết dựa theo nhận dạng giọng nói.
- Nội dung cuộc họp được bảo mật bằng mật khẩu dành cho người dùng ở phiên bản G-Suite Enterprise.
- Nhờ việc tích hợp với Google Calendar, bạn có thể lên lịch cho các cuộc họp tuyến chỉ bằng 1 cú click chuột.
- Thoải mái chia sẻ màn hình, tài liệu, bản trình bày PowerPoint, hình ảnh hay video,…
Một số lưu ý khi sử dụng Google meet
Để sử dụng hiệu quả phần mềm Google Meet, bạn cần lưu ý một vài điều:
- Tất cả những ai tham gia cuộc họp trực tuyến qua Google Meet đều phải có tài khoản Google để đăng nhập.
- Mọi người dùng đều được quyền thiết lập và chủ trì một cuộc họp trực tuyến.
- Nếu sử dụng Google Meet trên thiết bị máy tính, hãy dùng trình duyệt Google Chrome để Google Meet hoạt động tốt nhất.
- Google Meet hỗ trợ truy cập trên nhiều thiết bị và nhiều nền tảng. Do đó, bạn có thể tham gia họp trực tuyến bằng google trên điện thoại, máy tính hay ipad,…
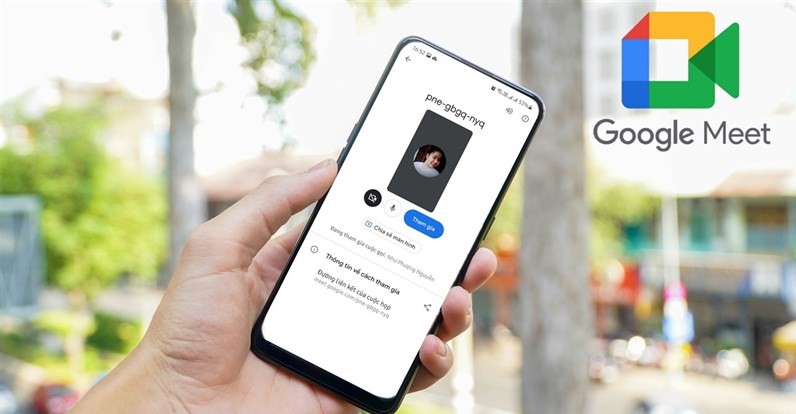
Tham gia họp trực tuyến bằng Google Meet trên điện thoại cách dễ dàng
Những lưu ý khi họp trực tuyến với phần mềm Google Meet
Google Meet là ứng dụng họp trực tuyến cho phép nhiều người cùng tham gia. Nếu trong cùng phòng họp có 2 thành viên kết nối sẽ rất dễ xảy ra hiện tượng vọng âm. Vì vậy, bạn chỉ nên sử dụng chung cùng thiết bị để kết nối tham gia buổi họp.
Trong quá trình tham dự buổi họp trực tuyến bằng google, các thành viên nên tắt micro của mình khi có người khác phát biểu để tránh gây tiếng ồn ảnh hưởng đến chất lượng cuộc họp.
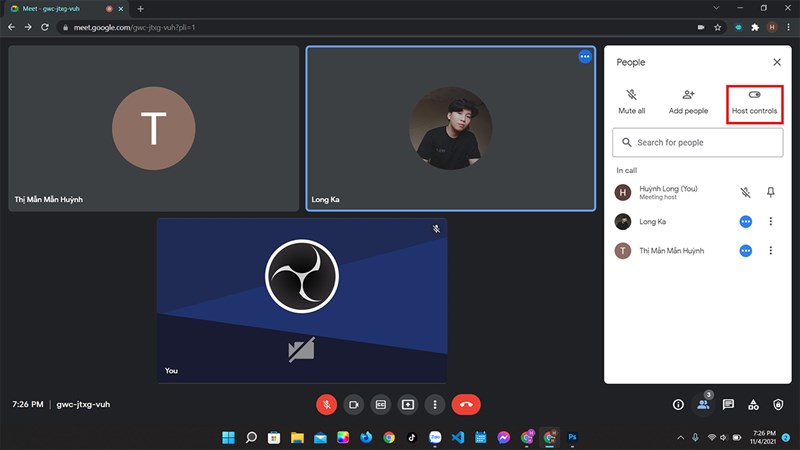
Tắt micro Google Meet khi có người khác phát biểu
Những cuộc họp trực tuyến sẽ bị ảnh hưởng nhiều bởi tín hiệu băng thông đường truyền kết nối mạng. Do vậy, khi tổ chức cuộc họp, bạn nên chọn nơi có kết nối mạng mạnh và giảm thiểu những hoạt động kết nối khác để đảm bảo chất lượng cuộc họp trực tuyến.
Hướng dẫn tạo phòng họp trực tuyến qua Hangouts Meet
Đối với tài khoản Google thông thường
Đây là tài khoản tự quản lý bởi bạn, không thuộc tổ chức, doanh nghiệp hay trường học nào. Để tạo phòng họp trực tuyến bằng tài khoản này, bạn thực hiện như sau:
Bước 1: Truy cập vào trang web Google Hangouts và đăng nhập tài khoản.
Bước 2: Chọn Video Call (Gọi điện video).
Nếu muốn tạo phòng họp trực tuyến trên điện thoại, bạn cũng truy cập vào ứng dụng. Sau đó bấm vào dấu cộng ở góc phải dưới màn hình, rồi chọn New Video Call (Cuộc gọi video mới).
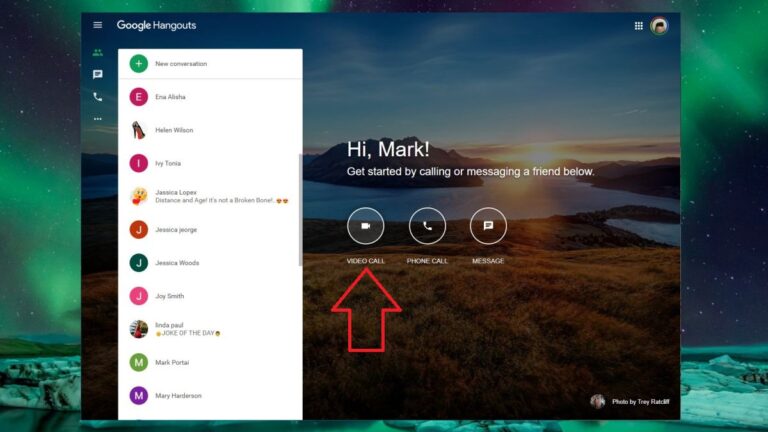
Truy cập vào trang web Google Hangouts và bắt đầu cuộc gọi mới
Đối với tài khoản G-Suite
Là tài khoản có sự quản lý bởi trường học tổ chức hay doanh nghiệp, bạn làm theo các bước sau đây:
Bước 1: Truy cập Google Hangouts Meet (công cụ hội thảo trực tuyến dành riêng cho tài khoản G-Suite) và đăng nhập.
Bước 2: Chọn Bắt đầu cuộc họp (Join or start a meeting) hoặc Tham gia.
Bước 3: Nhập tên cho cuộc họp. Tên này để những người dùng khác người dễ phân biệt và tham gia đúng cuộc họp trực tuyến của mình.
Bước 4: Điều chỉnh video và âm thanh của bạn, sau đó bấm Tham gia ngay (Join now).
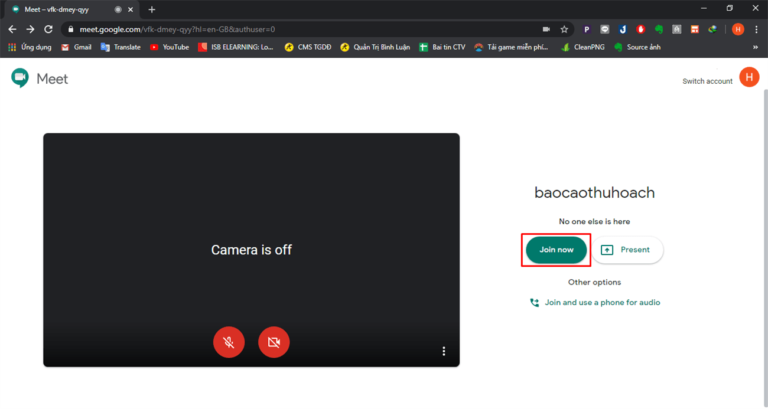
Tham gia Hangout
Để tạo cuộc họp trên điện thoại bằng tài khoản G-Suite, bạn cần tải Google Hangouts Meet về máy và đăng nhập tài khoản G-Suite. Sau đó mở ứng dụng và bấm vào Cuộc họp mới.
Yêu cầu được tham gia vào cuộc họp
Mỗi cuộc họp trực tuyến Google Meet đều được xác định bằng một mã duy nhất. Mã này cho phép bạn tham gia đúng cuộc họp giữa hàng nghìn phiên cùng lúc. Mã cuộc họp được tạo bất cứ khi nào cuộc họp bắt đầu và chỉ người tổ chức nó mới có thể truy cập được.
Do đó, để yêu cầu tham gia vào cuộc họp, bạn cần liên hệ người tổ chức cuộc họp để lấy mã này. Họ sẽ đi tới “Chi tiết cuộc họp”, truy cập vào liên kết cuộc họp. Sau đó gửi mã cho bạn tham gia vào cuộc họp.
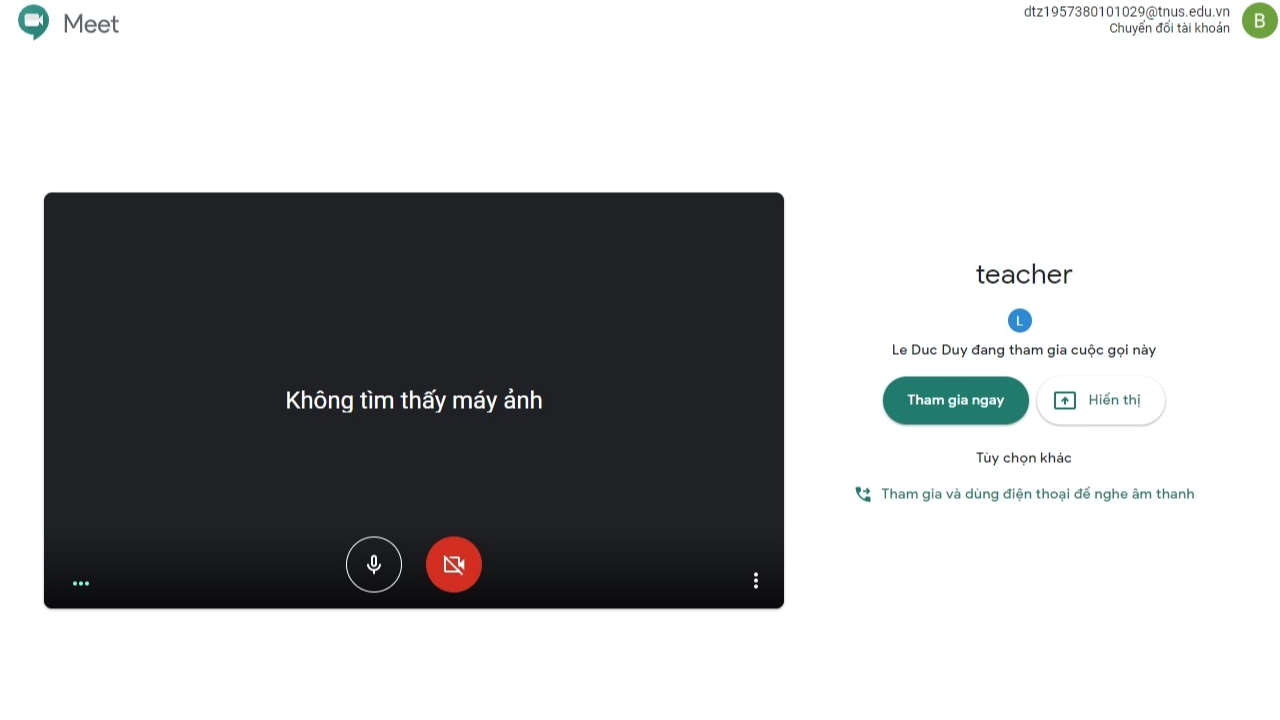
Tham gia vào cuộc họp trên Google Meet
Ngoài ra họ cũng có thể mời bạn bằng ID email, bạn sẽ nhận được liên kết mời trong hộp thư đến của mình.
Cách sử dụng tính năng thuyết trình trong cuộc họp trực tuyến
Các bước để thuyết trình trong một cuộc họp trực tuyến qua Google Meet:
Bước 1: Tham gia cuộc họp trực tuyến trên Google Meet.
Bước 2: Nhấn vào biểu tượng Trình bày ngay – Chia sẻ màn hình ở phía dưới cùng.
Bước 3: Chọn Toàn bộ màn hình của bạn, Một cửa sổ hay Một thẻ.
- Nếu trình bày một thẻ trình duyệt Chrome, âm thanh của thẻ đó sẽ được chia sẻ cùng theo mặc định.
- Để trình bày thẻ khác, hãy chọn thẻ bạn muốn trình bày rồi nhấp vào Chia sẻ thẻ này.
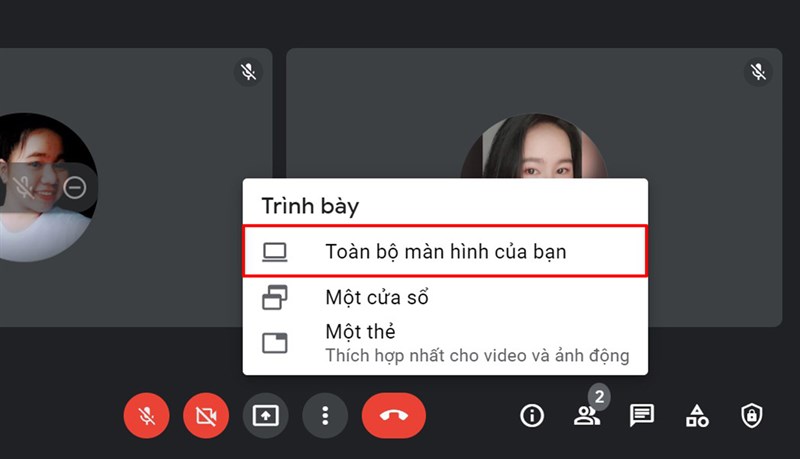
Chia sẻ màn hình Google Meet
Bước 4: Nhấn vào Chia sẻ, sau đó bạn có thể thuyết trình trong cuộc họp trên Google Meet.
Trên đây chúng tôi đã chia sẻ đến bạn các thông tin và cách dùng ứng dụng Google Meet. Hy vọng thông tin trong bài đã giúp bạn có thêm nhiều kiến thức để sử dụng phần mềm họp trực tuyến Google Meet hiệu quả.

 English
English