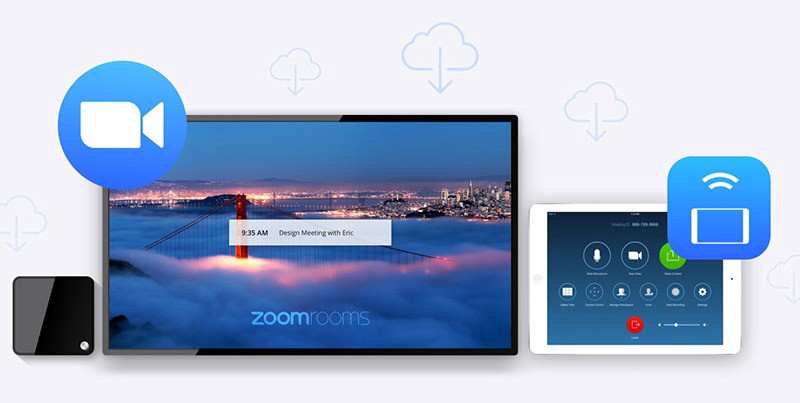Hồ Chí Minh: 0938 053 816 - Hà Nội: 0988 065 836
Cách Dạy Học Trực Tuyến Qua Phần Mềm Zoom Cloud Meeting
Để phục vụ nhu cầu của người dùng trở nên thuận tiện và nhanh chóng hơn. Phần mềm dạy học trực tuyến Zoom Cloud Meetings được phát hành để tạo ra những cuộc họp online miễn phí. Bạn có thể tham gia cuộc họp với đầy đủ âm thanh hình ảnh ở bất cứ đâu miễn là có kết nối internet. Cùng tham khảo cách dạy học trực tuyến qua Zoom cũng như những thông tin, cách đăng ký, tạo phòng họp trên Zoom như thế nào qua bài viết sau.
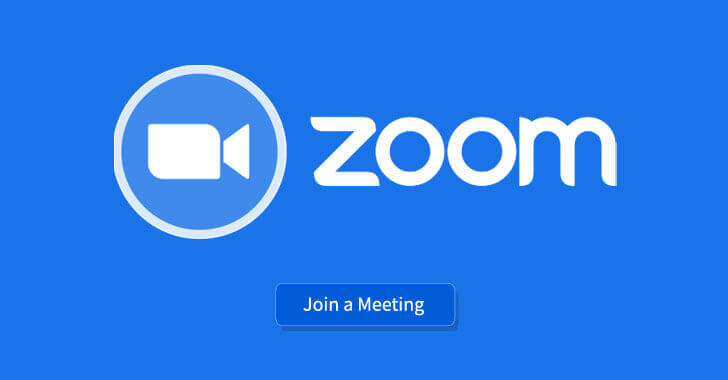
Cách dạy học trực tuyến bằng phần mềm zoom cloud meeting
Tính năng nổi bật của Zoom Meetings
Zoom Cloud Meetings là giải pháp thay thế cho phần mềm họp trực tuyến ảo dựa trên đám mây giống như Zoho. Những tính năng nổi bật của phần mềm dạy học trực tuyến zoom meeting có thể kể đến như:
- Zoom hỗ trợ cho các cuộc họp video trực tuyến, gửi tin nhắn nhanh, chia sẻ màn hình, tài liệu.
- Chất lượng cuộc gọi tốt, rất ổn định.
- Phần mềm họp trực tuyến Zoom Cloud Meetings có thể kết bạn, mời bạn bè sử dụng thông qua Email.
- Phần mềm dạy học trực tuyến miễn phí zoom có thể làm việc thông qua mạng WiFi, 4G/LTE và 3G.
- Hỗ trợ trên đa nền tảng, cùng giao diện đơn giản, dễ sử dụng, Zoom phù hợp với những công ty thường xuyên họp trực tuyến.
Tải phần mềm Zoom Meeting miễn phí
Tiến hành các bước sau để tải phần mềm dạy học trực tuyến zoom:
Truy cập tại đây, sau đó nhấn vào nút Tải xuống để chuyển trực tiếp đến trang Tải xuống Zoom.
Máy tính của bạn sẽ tự động tải xuống phần mềm Zoom. Nhấn ứng dụng vào để mở tệp và chạy trình cài đặt. Như vậy là bạn đã hoàn thành download phần mềm dạy học trực tuyến miễn phí.
Sau khi cài đặt xong, bạn sẽ có thể Tham gia cuộc họp hoặc Đăng nhập vào tài khoản Zoom của mình.
Yêu cầu phần cứng khi sử dụng Zoom
Yêu cầu những phần cứng cần có khi sử dụng Zoom:
- Máy tính hoặc laptop
- Màn hình hoặc projector
- Webcam hoặc conference cam
- Đường truyền internet ổn định
- Chương trình Zoom Cloud Meeting
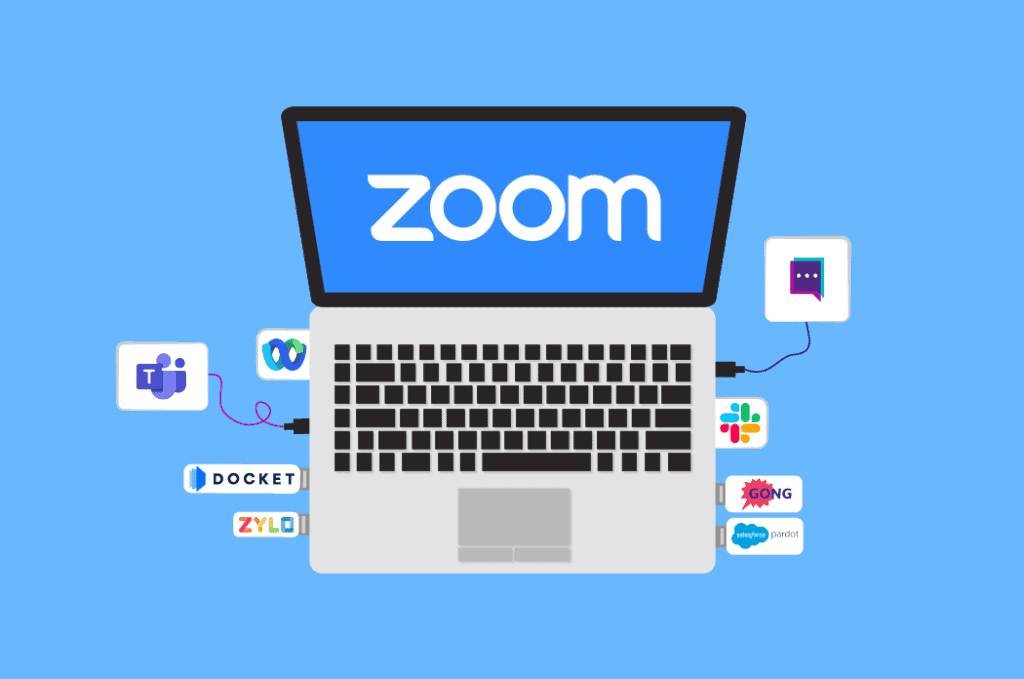
Ứng dụng dạy trực tuyến bằng phần mềm zoom
Ưu và nhược điểm khi sử dụng phần mềm họp trực tuyến Zoom Cloud Meetings
Ưu điểm:
- Hỗ trợ dạy học trực tuyến bằng phần mềm zoom, các cuộc họp online qua Zoom.
- Zoom Cloud Meetings có thể làm việc thông qua WiFi, 4G / LTE, và mạng 3G nhanh chóng.
- Giao diện thân thiện, dễ sử dụng, là một phần mềm lưu trữ trên điện toán đám mây hoàn toàn miễn phí.
- Đồng bộ với lịch cũng như các thiết bị khác, giúp bạn không bỏ sót các cuộc họp và có thể tham gia cuộc họp thông qua bất kỳ thiết bị mà bạn đã đồng bộ.
- Chất lượng âm thanh và hình ảnh cao. Có thể kết hợp dễ dàng với webcam, micro họp trực tuyến.
Nhược điểm:
- Các cuộc gọi video dài hơn 40 phút sẽ yêu cầu bạn trả phí.
- Có thể có vấn đề với bộ đệm nếu nó được sử dụng bằng hệ điều hành cũ hơn.
- Đôi khi sử dụng phần mềm dạy học trực tuyến zoom cloud meeting, người dùng cảm thấy chất lượng video cũng như âm thanh sẽ không ổn định.
- Tính năng trò chuyện có thể thường xuyên bị ẩn trong quá trình họp trực tuyến qua Zoom.
- Không hỗ trợ chia sẻ tài liệu trong khi live.
Hướng dẫn từng bước đăng ký Zoom
Bước 1:
Truy cập vào link trang chủ Zoom.us, sau đó nhấn Sign up để tạo tài khoản cá nhân. Nhập email hoặc có thể dùng Google, Facebook của bạn để tạo tài khoản Zoom Meetings.
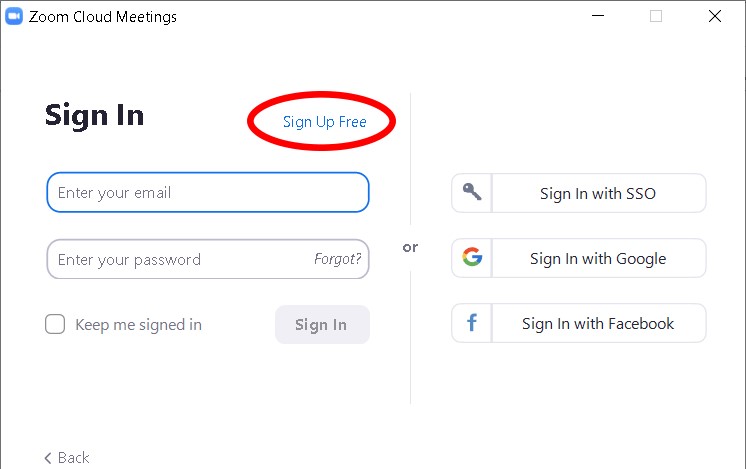
Hướng dẫn đăng ký phần mềm zoom
Bước 2:
Hoàn tất các câu hỏi hình ảnh xác nhận từ trang web, Zoom.us sẽ gửi một link xác nhận tài khoản vào email mà bạn đăng ký. Hãy mở email và nhấp vào link xác nhận.
Tiếp đó màn hình sẽ chuyển đến giao diện để bạn nhập thông tin cá nhân của mình.
Bước 3:
Chuyển sang giao diện mời người khác tham gia Zoom, có thể nhập email của người bạn muốn mời hoặc chọn Skip để bỏ qua. Vậy là bạn đã tạo xong tài khoản Zoom.
Bước 4:
Bạn tải phần mềm zoom dạy học trực tuyến trên máy tính cho PC, sau đó đăng nhập Zoom bằng tài khoản đã tạo.
Cách họp trực tuyến bằng Zoom Meeting trên máy tính
Để thực hiện cách dạy học trực tuyến bằng phần mềm zoom, hay mở các cuộc họp trực tuyến, bạn thực hiện các bước sau:
Bước 1: Mở ứng dụng Zoom trên máy tính, nhận chọn “Sign in” để đăng nhập vào Zoom.
Bước 2: Sau khi đăng nhập, trình duyệt Web sẽ hiện lên. Bạn nhấn chọn “Mở Zoom Meetings”.
Bước 3: Chọn “New Meeting”.
Bước 4: Nhấp vào biểu tượng tick xanh bên góc trái màn hình, chọn “Copy URL” hoặc “ID phòng”. Sau đó gửi link hoặc ID đến những người tham gia chung.
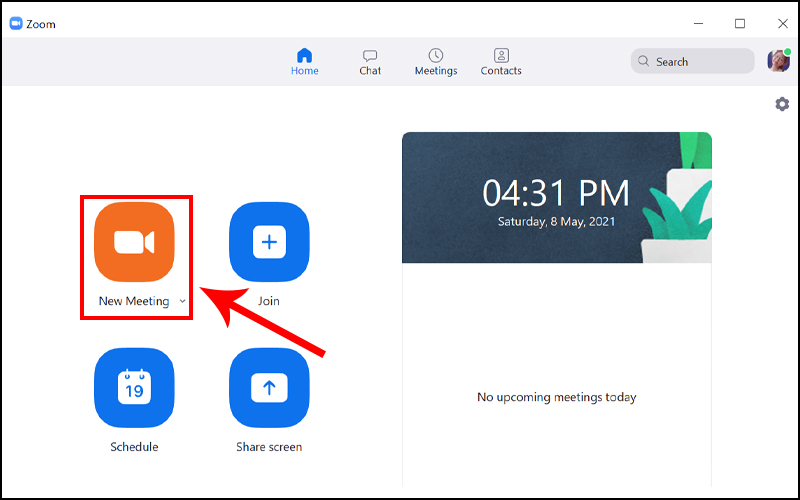
Cách họp trực tuyến bằng Zoom Meeting
Cách sử dụng Zoom Meeting trên điện thoại
Bước 1: Trên phần mềm dạy học trực tuyến miễn phí Zoom Meeting, bạn chọn “Cuộc họp mới”.
Bước 2: Chọn Bật/Tắt video, lưu ý chọn sử dụng ID cố định cho cuộc họp cá nhân (PMI), sau đó nhấn vào “Bắt đầu một cuộc họp”.
Bước 3: Mời những thành viên tham gia buổi họp. Chọn “Người tham gia”, sau đó nhấn “Mời”.
Bạn cũng có thể gửi link tham dự qua email, người dùng chỉ cần nhấp vào link đó là có thể thành công tham gia buổi họp.
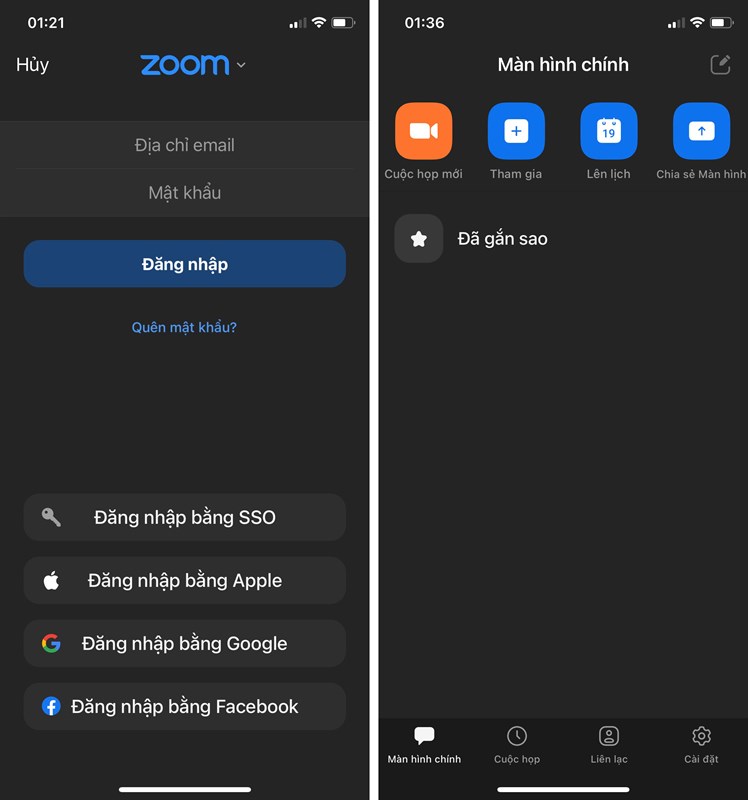
Hướng dẫn sử dụng phần mềm zoom trên điện thoại
Hướng dẫn tạo phòng họp Zoom Meeting
Để tạo phòng họp, lớp dạy học trực tuyến qua phần mềm Zoom, người dùng nhấn vào “New Meeting”.
Để mời người tham gia phòng họp, nhấn vào Participants > Chọn Invite.
Nhấn chọn Copy Invite Link để gửi link phòng học. Hoặc chọn Copy Invitation để gửi toàn bộ thông tin bao gồm link phòng, mã ID và password cho những người tham gia.
Cách bỏ giới hạn trên Zoom, không giới hạn thời gian
Zoom có chính sách miễn phí phiên bản pro để hỗ trợ các cơ sở giáo dục đào tạo. Nếu là học sinh, sinh viên, hoặc đang công tác trong ngành giáo dục có email có tên miền .edu thì có thể đăng ký bỏ giới hạn trên Zoom.
Để đăng ký, bạn làm các bước như sau:
Vào zoom.us/signup. Nhập email có tên miền .edu do trường cung cấp. Tiến hành đăng ký và xác nhận email bình thường.
Sau khi đăng ký xong, bạn vào link này để xác nhận lại thông tin: https://explore.zoom.us/docs/en-us/school-verification.html
Trong đó:
School Email Address: Địa chỉ email do trường cung cấp.
School Name: Tên trường bạn đang công tác.
First Name: Họ
Last Name: Tên
School Size: Số lượng học sinh.
School website: Trang web nhà trường.
Phone number: Số điện thoại trường.
Country/Region: Quốc gia
Nhập xong những thông tin trên, bạn nhấn Submit.
Chờ khoảng 3 ngày để xét duyệt. Khi đủ điều kiện sẽ có mail thông báo đến bạn.
Với những hướng dẫn chi tiết về cách dạy học trực tuyến qua phần mềm Zoom. Hy vọng giúp bạn có thêm nhiều thông tin tham khảo để sử dụng phần mềm Zoom hiệu quả. Chúc bạn thành công.

 English
English